The Filter Keys feature in Windows 7 helps prevent unwanted keystrokes by adjusting the amount of time a key has to be pressed before its input is recognized by the operating system.
- Filter Keys Video Tutorial
- Video Tutorial: Bigger Version (.mov, 7.9 MB)
- Directions (HTML)
- Print Directions (Tagged PDF)
- Choose Start, Control Panel.
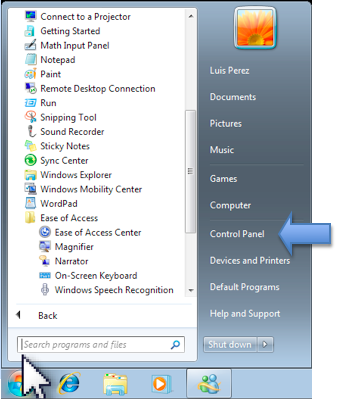
- In the Control Panel, choose Ease of Access.
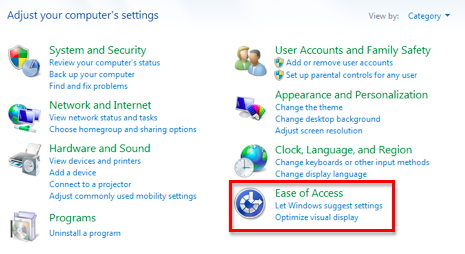
- On the next screen, click on the link that says “Change how your keyboard works.”
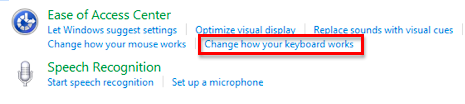
- Check the box next to “Turn on filter keys.”
You can click on “Set up filter keys” to access the options for this feature:
- Keyboard shortcut: enables a keyboard shortcut (pressing the Shift key for 8 seconds) to turn Filter Keys on or off. This section also includes two ways you can be notified when Filter Keys are turned on: a warning message or a system sound.
- Turn on Bounce Keys: ignores repeated keystrokes for a specific amount of time. Use the menu to choose the delay before the system recognizes a pressed key when this feature is on.
- Turn on Repeat Keys and Slow Keys: ignores quick keystrokes for a specific amount of time. Click on the “Set up Repeat Keys and Slow Keys” link to adjust how long a key has to be pressed down before the computer recognizes the keystroke. You can also change the keyboard repeat rates.
- Other settings: enables a beep sound when keys are pressed and allows you to show the Filter Keys icon on the taskbar.