iBooks is the free ebook reader app from Apple that works on any IOS device. iBooks includes support for resizing text and changing the font and background to make text easier to read for people with print disabilities. It also includes a built-in dictionary, highlighting and notes to support active reading strategies. This tutorial covers the instructional supports built into iBooks.
- iBooks Print Disabilities Video Tutorial
- Video Tutorial: Bigger Version (.mov, 5 MB)
- Directions (HTML)
- Print Directions (Tagged PDF)
To read an ebook in iBooks:
- Tap the iBooks icon to open the app.

- Tap the thumbnail for the desired book to open it. iBooks is compatible with VoiceOver. If you have a visual disability turn on VoiceOver and move your finger around on the screen until the desired book is selected, then double-tap anywhere on the screen to open it.
- Once the ebook is open, you can flick to the left with one finger to go to the next page, or flick to the right to return to the previous page. With VoiceOver, flick to the left with three fingers to go to the next page, or flick to the right with three fingers to return to the previous page.
- At the top of the screen, you will find the following controls for adjusting the display of the text:
- Screen brightness: tap the Brightness button, then move the slider to the left to dim the display or to the left to make it brighter.
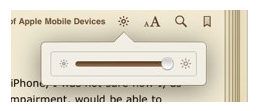
- Text size: tap the Fonts button, then tap the larger A button to make the text bigger, or the smaller A button to make it smaller.
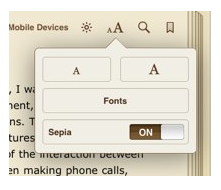
- Fonts: tap the Fonts button, then choose Fonts and select a font from the list. iBooks ships with six fonts. The Verdana font is a sans-serif font that does not have extra ornamentation at the beginning and end of each stroke. Thus, Verdana is a clean font that may be helpful for people with dyslexia.
- Background: tap the On/Off switch for Sepia to turn off the default sepia background. The result will be pure black text on a white background. This setting may be helpful for people with low vision who need the additional contrast, but for people with dyslexia, pure black text on a pure white background can cause problems. For them, the sepia background may be better.
- Screen brightness: tap the Brightness button, then move the slider to the left to dim the display or to the left to make it brighter.
- To perform a search, press the Search button (the magnifying glass) and enter a search term.This will search the ebook for every occurrence of that term. Double-tapping a word and choosing Search from the menu can also access the search feature.
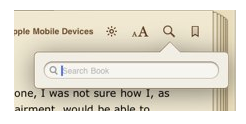
- To bookmark a page for reading at a later time, tap the Bookmark button (the ribbon).
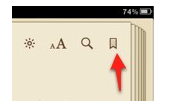
When the ribbon is red, the page has been bookmarked. To access a list of your bookmarks, tap the Table of Contents button in the upper left side of the screen (next to Library), then select the Bookmarks tab. There you will see a list of all pages that have been bookmarked.
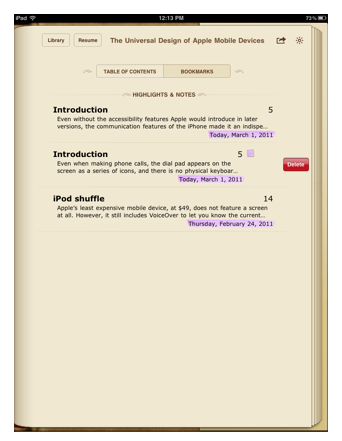
To go to a bookmarked page, tap the name of that page. To remove a bookmarked page from the Bookmarks tab, place your finger anywhere on that page’s entry and swipe to the right. This will bring up a Delete button.
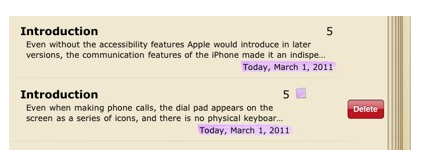
Tap that button to remove the bookmark. The page will no longer be bookmarked in your ebook. - Double-tapping any word will bring up a contextual menu with the following options:
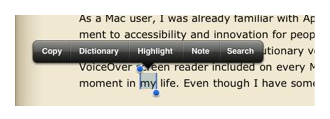
- Dictionary: tap Dictionary on the menu to see a full definition of the word, including its origin. You can scroll within the popup by swiping up with one finger to see more of the definition. To close the popup, tap anywhere outside the popup.
- Highlight: choose Highlight from the menu. To change the highlight color, tap the highlighted word or phrase once with one finger, then choose Colors and select a different color from the menu. To remove the highlight, tap on the word or phrase once with one finger and choose Remove Highlight.
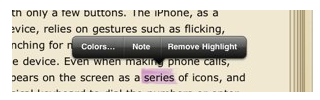
- Notes: to add a note, double-tap any word on the page, then use the blue handles to adjust your selection and choose Note.
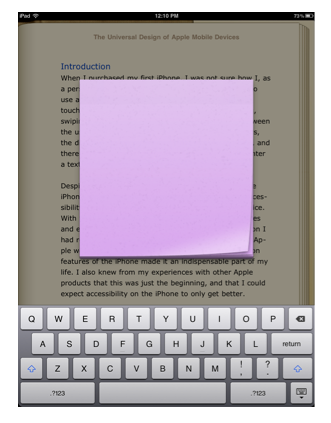
Type your note text in the popup, then tap anywhere on the screen to add the note. The note icon will appear next to the highlighted text on the margin of the page. It will indicate the date the note was made.
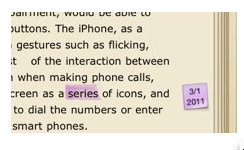
To edit the note, tap the Note icon on the margin of the page. To remove the note, tap once on the highlighted text and choose Delete Note. As with bookmarked pages, any page that has a note or highlighting on it will be listed in the Bookmarks tab of the Table of Contents. To delete notes and highlights for any page listed on that tab, place your finger anywhere on the page’s entry and swipe to the right. This will bring up a Delete button. Tap the button to remove the note or highlight. When you go to that page in the ebook, the note or highlight will no longer be visible.
The iBooks app is compatible with the accessibility features built into IOS devices. These features are available in the Settings app under General, Accessibility. White on Black can reverse the display and show white text on a black background for additional contrast that can be helpful to people with low vision. VoiceOver can read the contents of the screen to people who are blind or have a visual impairment.