This tutorial covers how to change the speaking rate and other voice settings for NVDA, a free screen reader for Windows.
- NVDA Voice Settings Video Tutorial
- Video Tutorial: Bigger Version (.mov, 5 MB)
- Directions (HTML)
- Print Directions (Tagged PDF)
To adjust the speaking rate and other voice settings for NVDA:
- With NVDA running, press Insert, N to open the NVDA menu.
- Choose Preferences, Voice Settings. To do this with the keyboard, press the Down Arrow once to select Preferences, then press the Right Arrow key to open the Preferences submenu. From there, press the Down Arrow key twice to select Voice Settings and press Enter.
- When the Voice Settings window opens, select your preferred voice from the Voice menu. If you’re using the keyboard, press Tab to move the focus to the Voice menu, then use the Up and Down Arrow keys to hear the voice options.
- Use the sliders to adjust the speaking rate, pitch and volume. To adjust a setting using the keyboard, press the Tab key to move the focus to the setting’s slider, then use the Right and Left Arrow keys to change the values for that setting.
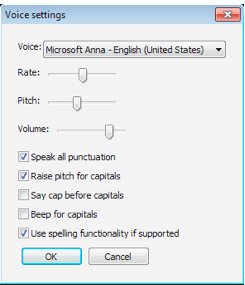
The other settings on this window are as follows (use the Tab key to navigate through the checkboxes using the keyboard, then press the Space bar to select an option):
- Speak all punctuation: NVDA will announce all punctuation. If you turn this option off you may still hear some punctuation, but it will be up to the voice to determine how punctuation is handled. This setting is turned on by default.
- Capitals: there are three options for how NVDA will handle capital letters. You can choose to have NVDA raise the pitch, say the word “Cap” or beep when it comes across a capital letter.