There are a couple of ways to connect to a folder that has been shared over the network. The fastest way is by typing the Universal Naming Convention (UNC) path in the Start, Run dialog box. The UNC defines the path to a shared folder using the format \\server\sharename.
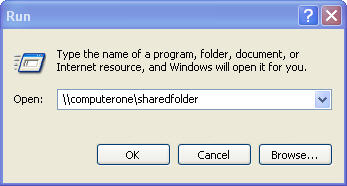
The server is the computer where the shared folder is stored, and the share name is the name given to the shared folder when the share was set up.
Another way to connect to shared network resources is by using the My Network Places window. Using the My Network Places window will allow you to create a shortcut that will make it easier to access a shared resource. You can then access the shared resource by double-clicking on a shortcut, instead of having to reenter its address each time you want to make a connection.
This window can be accessed by selecting Start, My Network Places.
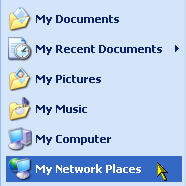
If you do not see this option, you may have to make it visible by accessing the Properties for the task bar. Right-click somewhere on the task bar and select Properties.
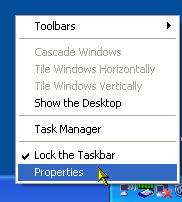
Next, click on Start Menu tab, then the Customize button.
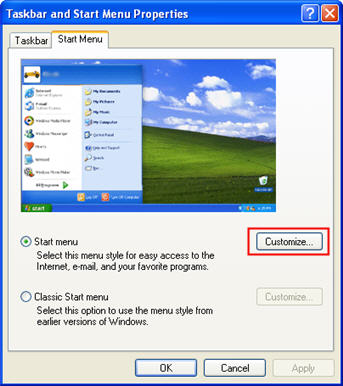
In the Advanced tab, make sure there is a check next to My Network Places.
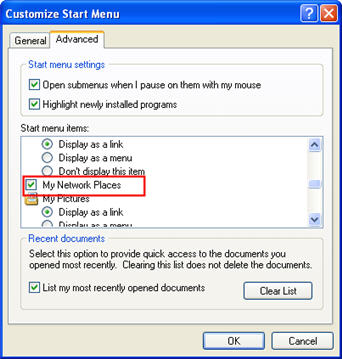
Once you have the My Network Places window open, select Add a network place from the task list on the left.
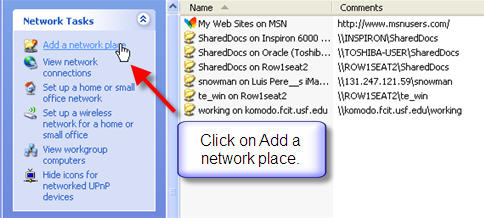
Click on Next and then select “Choose another network location” and click on Next once again.
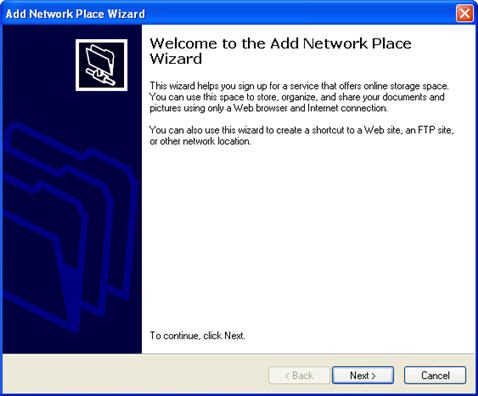
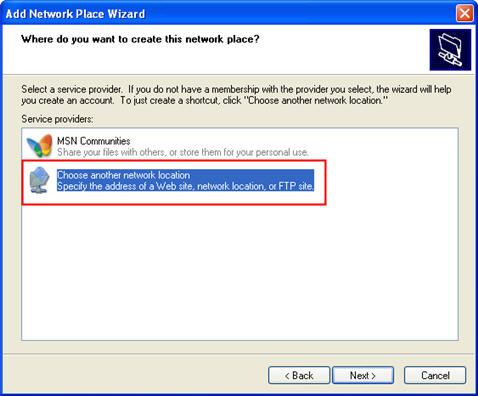
On the following screen, you can enter the UNC path or click on the Browse button to locate the shared folder in a listing of network locations.
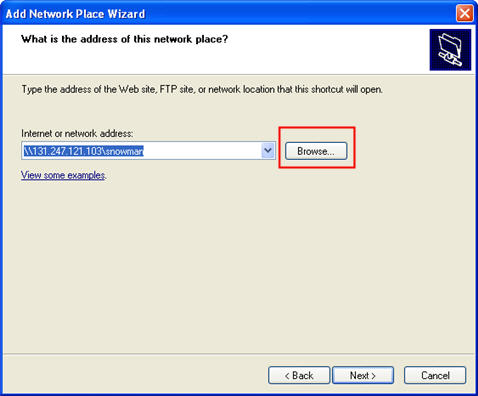
If you are connecting to a computer on a Windows network, you will have to click on Entire Network, then Microsoft Windows Network.
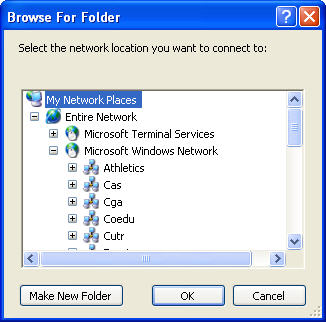
A list of different workgroups may then be displayed. You will probably see an entry for Workgroup. This is often the default workgroup name given when Windows is installed. If you expand Workgroup you will see the names of all the computers that are part of that workgroup. Expanding the computer name will then show the shared folders available on that computer. Select a folder you want to connect to and then press OK. On the next screen, provide a name to identify this shortcut in the My Network Places window.

To finish creating the shortcut, click on Next, then Finish.
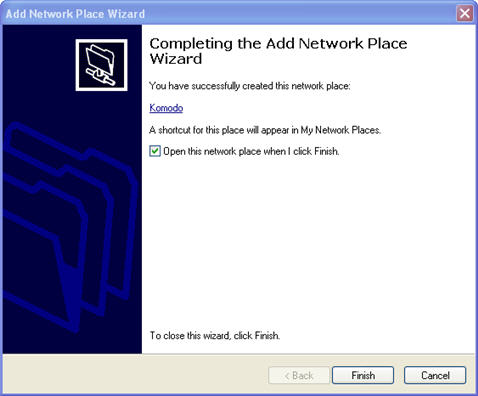
Yet another way to access shared folders over the network is by mapping a network drive. When you map a network drive, the shared resource is assigned a drive letter (such as F: or whatever the next available letter is after all USB drives and CD drives have had theirs assigned). You can then access the shared folder in My Computer the same way you access your C: drive or a USB drive. To map a network drive, open up My Computer and select Tools, Map Network Drive.
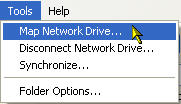
Select an available drive letter and then enter the UNC path to the shared folder or use the Browse button.
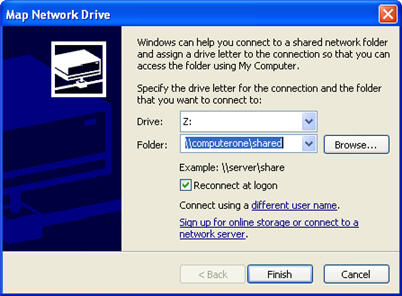
If you want the shared folder to be visible every time you open My Computer, even if you log off and then log back in, make sure there is a check next to Reconnect at logon.