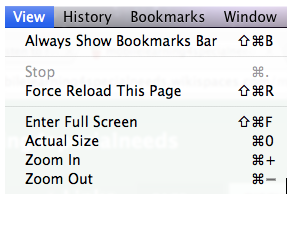There has been some debate in the web accessibility community as to whether it is a good practice to provide text resizing widgets on web pages. One opinion on this topic is that users should learn how to resize the text using the zoom options provided by the web browser, as not every web page will have text resize widgets. In this tutorial, you will learn how to zoom the text and layout in the most popular Mac web browsers: Safari, Firefox, and Google Chrome.
- Text Resize in Browser: Video Tutorial (CC)
- Video Tutorial: Larger Version (.mov, CC)
- Directions (HTML)
- Print Directions (Tagged PDF)
The options for zoom in Safari are:
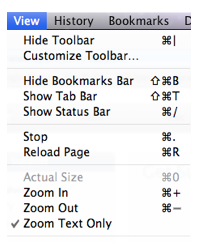
- View, Zoom In or Command + to zoom in.
- View, Zoom Out or Command – to zoom out.
- View, Actual Size or Command 0 to reset the zoom to the default view.
- View, Zoom Text Only to resize the text without affecting the layout of the page when you use any of the zoom options.
Firefox for Mac has similar options in the View menu:
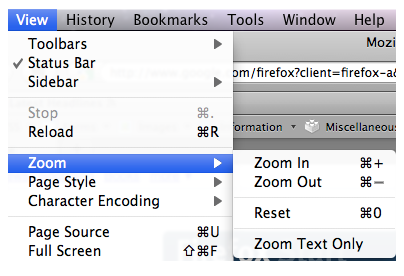
- Zoom, Zoom In or Command + to zoom in.
- Zoom, Zoom Out or Command – to zoom out.
- Zoom, Reset or Command 0 to reset the view.
- Zoom, Zoom Text Only to resize the text without affecting the layout when you use the zoom options.
Google Chrome for the Mac has the following options in the View menu: Zoom In, Zoom Out, and Actual Size. The keyboard shortcuts for these options are the same as on the other browsers: Command + to zoom in, Command – to zoom out, and Command 0 for Actual Size.