Windows 7’s Ease of Access Center provides access to all of the operating system’s accessibility settings in one location.
- Ease of Access Video Tutorial
- Video Tutorial: Bigger Version (.mov, 7.9 MB)
- Directions (HTML)
- Print Directions (Tagged PDF)
To get started with Ease of Access:
- Choose Start, Control Panel.
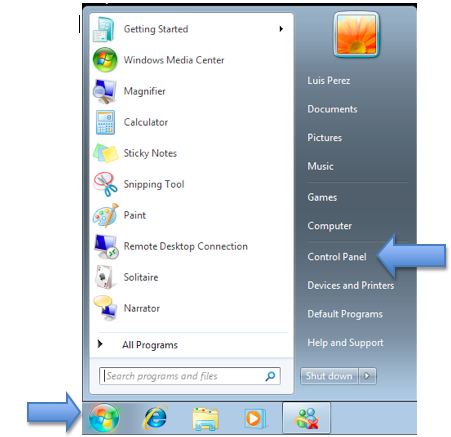
- In the Control Panel, click on the link for Ease of Access.
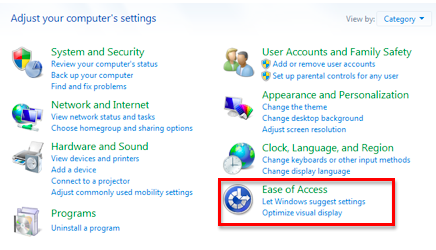
- At the top of the Ease of Access Center, you will see a series of links for the different accessibility settings available in Windows 7.
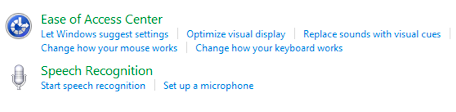
The settings are as follows:
- Optimize Visual Display: change to a high contrast display, turn on Narrator (the screen reader built into Windows 7), and use Magnifier to make text and icons easier to see.
- Replace sounds with visual cues: set up Windows 7 to use a screen flash each time there is a system sound. This setting is helpful to people with hearing impairments.
- Change how your mouse works: change the size and color of the mouse pointer, or turn on Mouse Keys to control the pointer with your keyboard.
- Change how your keyboard works: turn on Mouse Keys, Sticky Keys (for entering complex keyboard shortcuts one key at a time) and Filter Keys (for preventing unwanted keystrokes).
- Let windows suggest settings: go through a wizard that allows you to set up Windows to match your specific needs by answering a series of prompts.
- Start speech recognition: turn on the Speech Recognition feature, which allows you to control your computer with your voice.
- Set up a microphone: set up your microphone to work with the Speech Recognition feature.