The Mouse Keys feature in Windows 7 allows you to control the cursor using the numeric keys on your keyboard rather than the mouse.
- Mouse Keys Video Tutorial
- Video Tutorial: Bigger Version (.mov, 7.9 MB)
- Directions (HTML)
- Print Directions (Tagged PDF)
To use Mouse Keys in Windows 7:
- Choose Start, Control Panel.
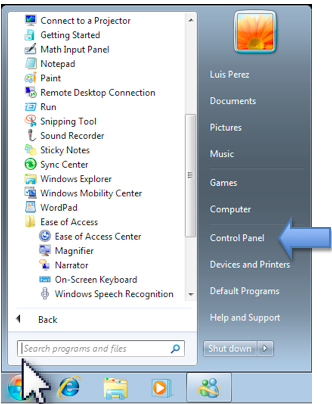
- In the Control Panel, choose Ease of Access.

- On the next screen, click on the link that says “Change how your keyboard works.”
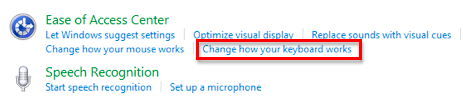
- Check the box next to “Turn on mouse keys.”
You can click on “Set up mouse keys” to access the options for this feature:
- Keyboard shortcut: enables a keyboard shortcut (pressing Alt, Left Shift, Num lock) to turn Mouse Keys on or off. This section also includes two ways you can be notified when Mouse Keys are turned on: a warning message or a system sound.
- Pointer speed: sets the speed at which the pointer will move and how quickly it will accelerate when keys are pressed.
- Other settings: displays the Mouse Keys icon on the taskbar when the feature is on, and allows you to press the Num lock key to switch between using the numeric keys for Mouse Keys or for entering numbers.
When Mouse Keys are turned on, you can click on an item by pressing the 5 key, double-click by pressing the plus key and right-click by pressing the minus key.