The Windows 7 Narrator can be used as a basic screen reader. This tutorial covers how to use the keyboard and Narrator to turn on the accessibility features of Windows 7 and change other settings found in the Ease of Access Center.
- Ease of Access Narrator and Keyboard Video Tutorial
- Video Tutorial: Bigger Version (.mov, 5 MB)
- Directions (HTML)
- Print Directions (Tagged PDF)
To change the Windows 7 accessibility settings with Narrator and the keyboard:
- Turn on Narrator if it is not already active. A quick way to do this is to use the search feature built into Windows 7. Press the Windows key on your keyboard, then type Narrator and press Enter to start Narrator.
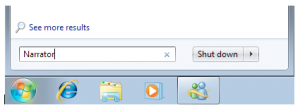
- With Narrator running, hold down the Windows key again and press the U key on your keyboard. This will open the Ease of Access Center.

- Press the Tab key to go to the next option in the Ease of Access Center. Pressing Shift Tab will take you to the previous option. You can also use the Up and Down Arrow keys.
- To select an option or turn on a feature, press Enter or the Space Bar while the focus is on that option or feature.
- One of the options is to have Windows 7 automatically scan through the buttons for the main features available in the Ease of Access Center each time you open the window. To choose this option, navigate to “Always scan this section” and press the Space Bar to select the checkbox.
- To return to the Ease of Access Center after you select an option, use the keyboard shortcut Alt, Left Arrow. This shortcut takes you to the previous screen in Windows 7.