VoiceOver is the screen reader built into Mac OS X. It includes Alex, an advanced system voice that closely resembles a human voice.
- Introduction to VoiceOver: Video Tutorial
- Video Tutorial: Bigger Version (.mov, 5 MB)
- Directions (HTML)
- Print Directions (Tagged PDF)
To get started with VoiceOver:
- Choose Apple, System Preferences, Universal Access.
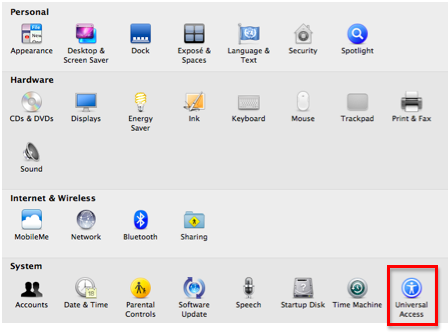
- In the Seeing pane, select the On button under VoiceOver.
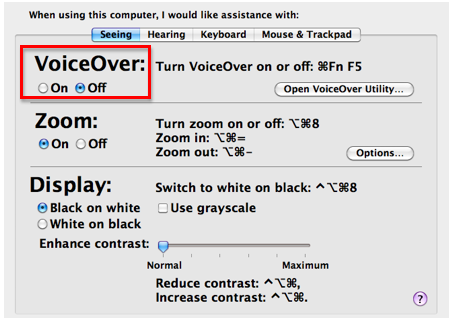
- When VoiceOver is running, you should see a black rectangle on the screen. This is the VoiceOver cursor, and it is the area of the screen VoiceOver will read back to you. To move the VoiceOver cursor, use the keyboard shortcut Command, Option, and Left or Right Arrow keys.

- VoiceOver groups some controls to speed up navigation. To interact with a group and access the individual controls within that group, press Control, Option, Shift, Down Arrow while you have the group selected with the VoiceOver cursor. You can then move between individual controls by pressing Control, Option, and the Left or Right Arrow keys. To select (or click) on a button, press Control, Option, Space Bar. To stop interacting with a group of controls, press Control, Option, Shift, Up Arrow.
To activate VoiceOver with a keyboard shortcut, press Command and F5 on your keyboard. Pressing these keys again will stop VoiceOver.
To pause VoiceOver at any time, press the Control key on your keyboard (pressing Control again will resume VoiceOver).