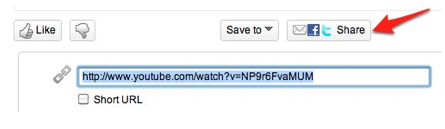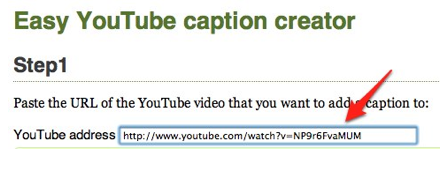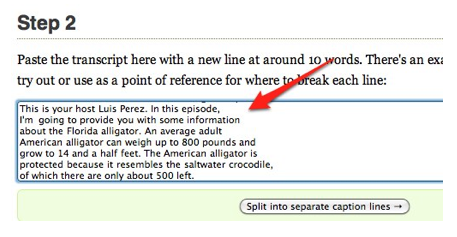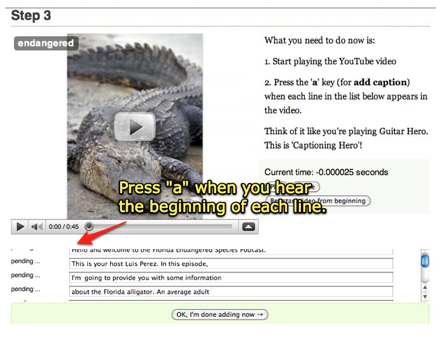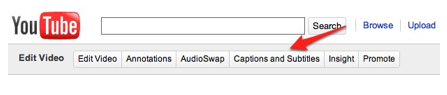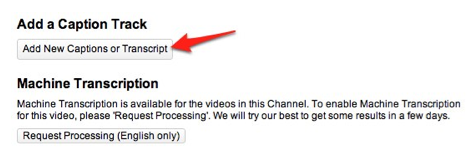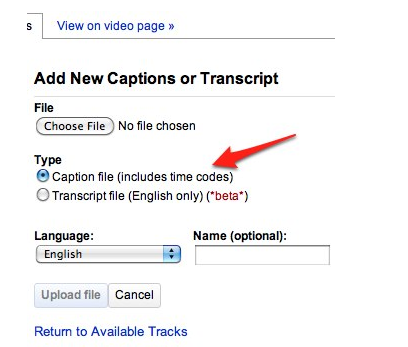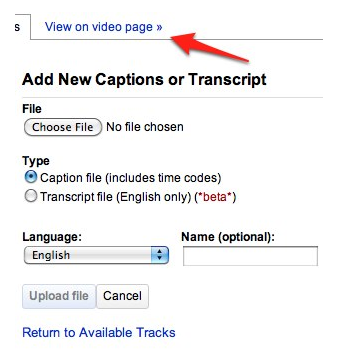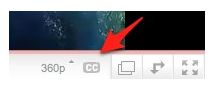While YouTube now has an automatic caption generator, the captions created by this tool are not always very accurate. The Easy YouTube Caption Creator tool available on the Accessify website at https://www.accessify.com provides a way to create more accurate captions.
- Captioning YouTube Video Tutorial
- Video Tutorial: Larger Version (.mov)
- Directions (HTML)
- Print Directions (Tagged PDF)
To caption a YouTube video with Easy YouTube Caption Creator:
- Go to the page of the YouTube video you want to caption and look for the Share button in the area below the video. Click on this button and copy the URL for the video.
- Go to www.accessify.com and open the Tools and Wizards page, then choose Easy YouTube Caption Creator.
- Paste the URL for the YouTube video in the text box under Step 1, then choose “Next step (transcript details)”.
- Using your favorite text editor (such as TextEdit on the Mac or Notepad on Windows), create a transcript for the video. You will have to watch the video and type what you hear into your text document. The file should be saved as a plain text file and you should try to keep the line length as short as possible (no more than 8 to 10 words).
- Copy the transcript text, then return to the Easy YouTube Caption Creator in your web browser and paste the transcript text under Step 2 and choose “Split into separate caption lines.”
- Follow the directions on the right side of the screen for Step 3. You will press the “a” key on your keyboard each time you hear the beginning of a line in your video.
- When you’re finished, click on “OK, I’m done adding now.”
- Easy YouTube Caption Creator will display the captioned text with the timing information on the next screen. Copy this text and paste it into a new text document in your text editor, then save the file with the .sub extension.
- Return to the YouTube page for your video and choose Captions and Subtitles in the area above the video.
- Choose “Add New Captions or Transcript” on the right side of the screen, then select “Choose File” and locate the .sub file you saved earlier.
- Make sure you select “Caption file (includes time codes” for the Type, and select the appropriate language from the Language menu. When you’re done with the settings, choose Upload File.
- To view the captioned video, choose “View on video page” at the top of the screen.
- If you don’t see the captions as the video plays back, click on the CC button below the video. This button will toggle the captions on and off.