ePub is a standard for digital publishing maintained by the International Digital Publishing Forum (IPDF). For more information about this standard, visit https://idpf.org/epub. The ePub format is intended for the creation of ebooks with reflowable text. Pages, the word processing and page layout program included in the iWorks suite for the Mac, has an export to ePub feature that makes it easy to publish documents in ePub format. These documents can be opened with the free iBooks app from Apple on any IOS mobile device. iBooks has many accessibility features for people with print disabilities, including resizable fonts and support for the VoiceOver screen reader built into IOS.
- ePub Basics Video Tutorial
- Video Tutorial: Bigger Version (.mov, 5 MB)
- Directions (HTML)
- Print Directions (Tagged PDF)
To create a new ePub document with Pages:
- Launch Pages and choose one of the word processing templates in the Template Chooser. Pages only supports export to ePub for these word processing templates. If you need to preserve the layout of your document, Portable Document Format (PDF) may be a better format. PDF export is supported in Pages for both word processing and page layout documents.
- Write your document as you normally would in Pages, or copy and paste text from another document.
- Pages can automatically build a table of contents for your ePub document based on the headings and other styles you use in your document. The use of headings also helps build a structure for your ePub document, and this structure can make the ebook easier to navigate for people who rely on screen readers and other assistive technology. To add a heading to your document, select the desired heading text and choose a heading style (Heading 1, Heading 2, etc.) from the styles menu.
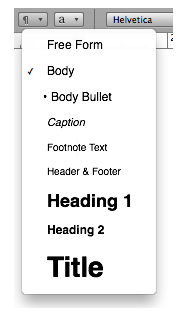
Selecting the desired heading text and making it larger and bold by using the options on the Pages toolbar will not result in a properly marked up heading. - Once you have added all your headings, design the table of contents by opening the Inspector (View, Show Inspector) and choosing the TOC tab in the Document Inspector.
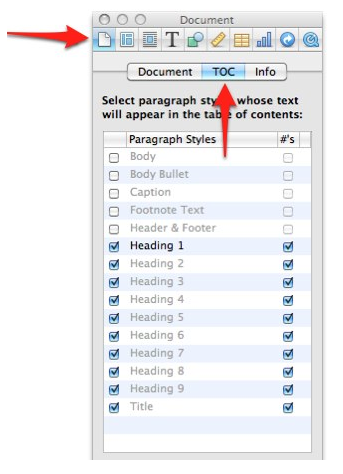
The topmost selected item in that tab will be used to define the chapters in your ebook. The other styles will be indented below that item in the table of contents. To turn off a style (it will not be listed in the table of contents when the ebook is opened in iBooks) uncheck the box next to its name.
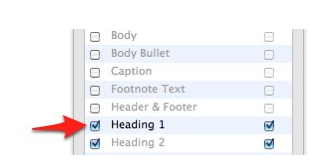
You can also turn off page numbers for individual styles by unchecking the boxes on the right side of the tab.
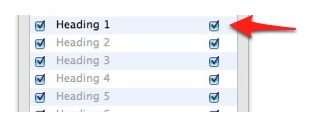
- While Pages supports embedded images and audio, these types of content can only be added as inline objects. To ensure an object is inline, always use the Pages Insert menu when adding it to your document. For example, to add an image to your ePub document, select Insert, Choose and locate the desired image on your computer.
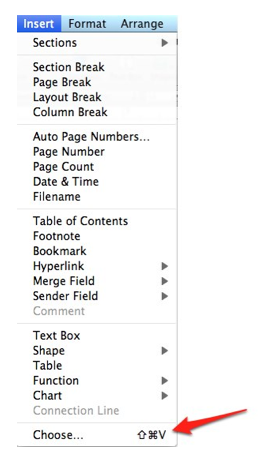
To confirm that an object is inline, open the Wrap Inspector while the object is selected in your document and make sure Inline rather than Floating is selected.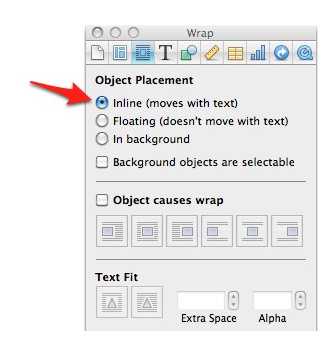
- To add a cover page to your document, place your cursor at the top of your document and choose Insert, Page Break to add a blank page at the beginning of the document. When you export your ePub document, you can choose to use the first page as the thumbnail that will show up when the ebook is listed in the iBooks app. You can build more complex images in a graphics program and add them to your cover page to build a more visually appealing cover page (remember to make sure this graphic is added as an inline object). Some people duplicate the cover image on a second page so that it shows up again at a larger size when the ebook is opened in iBooks.
- To export your Pages document as an ePub document, choose File, Export and make sure ePub is selected as the export format.
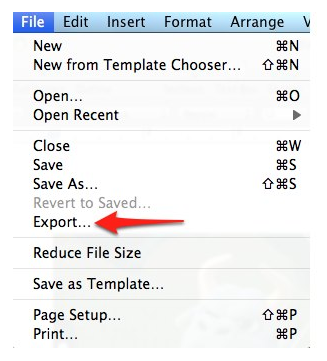
- Enter the metadata for your document: the title, the author, and a genre.
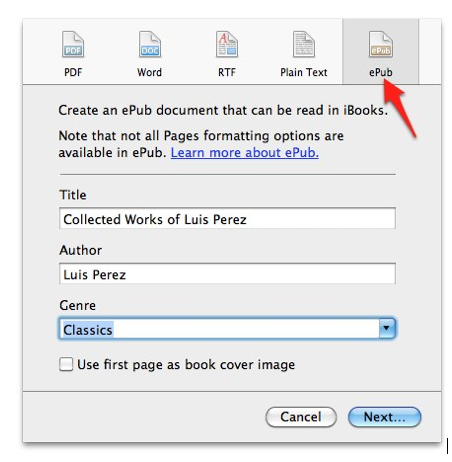
- To use the first page of your document as a cover page, check the box next to “Use first page as book cover image.”
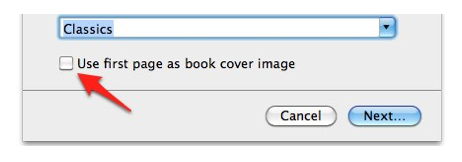
- Choose Next and select a save location for your ePub document, then select Export.
- To transfer your document to your mobile device, add it to your iTunes Library: you can drag it to the iTunes icon on your Dock, or you can open iTunes and select File, Add to Library.
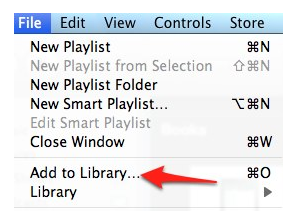
The ebook will be listed in the Books section of your iTunes library.
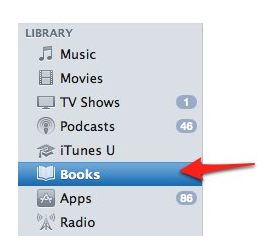
- To transfer it to your mobile device, make sure it is plugged into your computer with a USB cable and choose File, Sync.
Bonus Tip: To transfer your ePub documents to your mobile device without syncing through iTunes, use the Dropbox app. This is a free online file storage app that adds a shared folder on your computer where you can drag files that will also be available on the Dropbox app on your mobile device. While the Dropbox app on the mobile device cannot properly display ePub documents, it will give you the option to open the document in iBooks when you tap on the Open With icon.