The Lynx web browser is a text-only browser originally developed by the University of Kansas in 1995. It is now available as free open source software that runs on both Windows and the Mac. By browsing your website with Lynx you can get a good idea of how your website will work without graphics turned on.
- Lynx Video Tutorial (CC)
- Video Tutorial: Larger Version (.mov, CC)
- Directions (HTML)
- Print Directions (PDF)
To install Lynx on the Mac:
- Visit the Apple Downloads page (https://www.apple.com/downloads/) and do a search for Lynx.
- On Apple’s Lynx page, choose one of the Download links to open the Lynx page at the GNU Mac OS X Public Archive.
- When the Lynx downloads page opens, choose Download for the latest version of Lynx.
- Use the pulldown menu at the top of the page to select a mirror (download location), then choose the Download button below the menu.This will download a zip file that will include an image (.img) file.
- Open the zip file and double-click the image file to mount it as a drive on your.
- Inside the mounted drive, double-click the install.command file and choose Open. This will open the Terminal application in the background and install Lynx. You may be prompted to enter your administrator password for the computer.
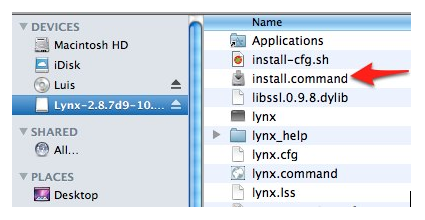
- To launch Lynx, open the Terminal (you can launch it from Applications, Utilities) and enter lynx at the prompt.
To install Lynx on Windows:
- Visit the Cygwin website (https://cygwin.com/) and choose the Install or update link at the bottom of the page. This will download the Cygwin installer (setup.exe) to your computer.
- Locate and open the Cygwin installer (setup.exe) on your computer.
- Select Yes in the User Account Control window.
- Choose Next to move through the first few screens of the installer.
- When you arrive at the Select Packages screen, scroll down and locate the Web section. To view the items in that section, click on the disclosure In (+) icon.
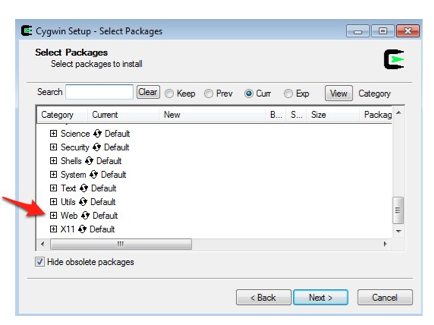
- In the Web section, locate lynx on the right side of the screen and click on Skip so that it changes to the version number of the most current version of Lynx.
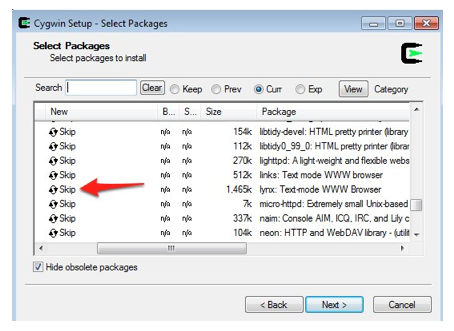
- Continue clicking Next until Cygwin and the packages you have selected are installed on your computer. The install may take a while to download all of the packages required to run Cygwin and Lynx on your computer.
- To launch Lynx once it is installed, first choose Start, All Programs, Cygwin, Cygwin Bash Shell, then enter lynx in the command prompt.
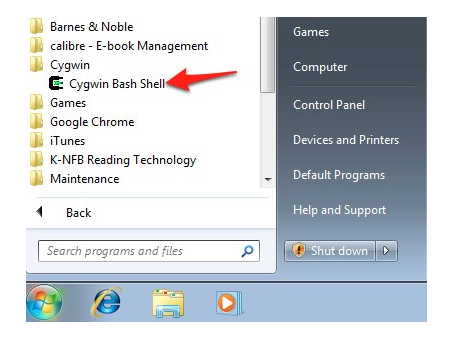
Once Lynx launches, it should look and behave the same on both operating systems. All of your interaction with Lynx will take place through the keyboard, by entering keyboard shortcuts. A list of these keyboard shortcuts will appear at the bottom of the Lynx window:
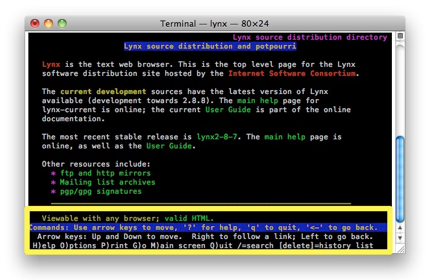
- G: open a new site. After you enter the URL at the prompt, press Enter or Return to go to the new site.
- Space Bar: scroll down one page.
- Up/Down Arrow keys: navigate the links on the page.
- Right Arrow: follow a selected link.
- Left Arrow: go back to the previous page.
- Delete: display a history of visited pages. To go back to any page in the history, use the Up/Down Arrow keys to select the link for that page, then press the Right Arrow key to follow the link.
- Q: exit Lynx and end your browsing session.