There are two ways to save your work: File, Save and File, Save As.
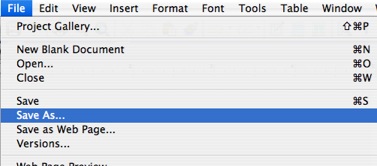
The first time you save a new document these two menu options will work the same way and open up a Save As dialog box where you can enter a file name for your new file in the Save As field. In the Where field, you can select the folder where you want to save your new file.
The default location where files will be saved will vary depending on the program you are using. Many of the iLife programs that are installed on all new Macs have a specific folder where they save their files by default. Using the Finder, you can find folders for Documents, Movies, Music, and Pictures on your hard drive. Each of these folders is used by an iLife program as its default save location. For example, iPhoto saves images imported into it in the Pictures folder, while iMovie saves its movie projects in the Movies folder.
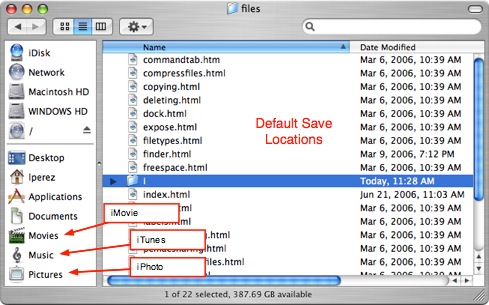
In addition to the default save location, you can save a file to another location on your hard drive by using the pull-down menu next to the Where field. The pull-down menu will also list the most recent locations where you have saved files.
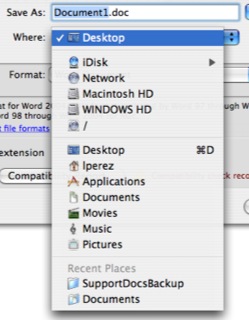
You can also click on the downward pointing arrow to the right of the Save As field to display a small Finder window.

You can then use this Finder window to navigate your hard drive until you find the folder where you want to save your file.
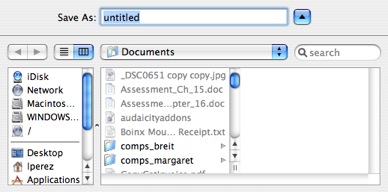
Some programs, such as Microsoft Word, have an option to allow you to add a file extension to your file (in Microsoft Word, this option is called Append file extension). It is a good idea to include the file extension if you plan to share files with Windows users. The file extension is used by Windows to associate each file type with a specific program installed on your computer. If you do not include the file extension, Windows users may not be able to open the files you send to them from your Mac.
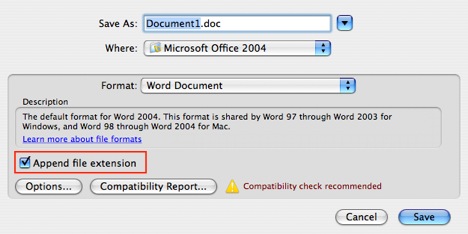
Another option you may see in the Save As dialog box of some programs allows you to copy audio and movie files into your document by selecting a checkbox. If you are using Pages (a word processing program) or Keynote (a presentation program similar to Powerpoint) you can choose this option to have your document and all the mutlimedia files used in it saved as one file. This will make it easier to move the file to a different location or to send it to someone over email.
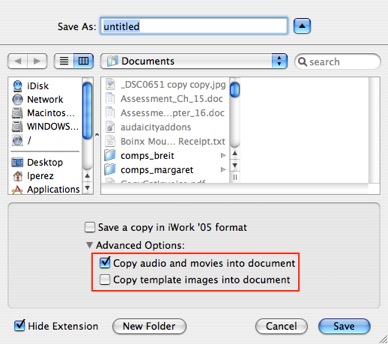
Once you have saved a new document and given it a file name, you can save changes as you work by selecting File, Save (or using the keyboard shortcut Command + S). Each time you save the document, the contents of the file on the disk are overwritten with the version you have open. Some programs, such as Microsoft Word, may even automatically save your document at regular intervals using an Autosave function built into the program. It is important to perform regular saves to prevent your data from being lost. If your application crashes while you are working on a document and you have not saved in a while, the application will only be able to recover what you typed before the last save point. Anything typed after that save point will be lost forever.
If you are working on a document that has already previously been saved to disk, then File, Save and File, Save As will work differently. When you click on the Save button or select File, Save your document will be saved and you may see a progress bar to let you know that a save is taking place. The Save As dialog box will not open.
When you select File, Save As while working on a previously saved document, the Save As dialog box will open. If you enter a new name for the file name, you can save a copy of the document you have open. Any changes you save on the copy created using File, Save As will not affect the original document, which can be kept as a backup. The File, Save As option also allows you to save copies of your document in more than one location. You can open the original from a floppy or USB drive, then save it to the hard drive by selecting File, Save As and specifying a location on your hard drive.
On some programs you may have a File, Export option. When you are using a program such as iMovie, saving a project you’re working on and exporting it are two different things. Saving the project (File, Save) will save an editable version of the file you’re working on. Exporting (File, Export) saves a finished movie that you can post on the Web or send via email. The exported version will not be editable.