Whenever you print a document, that document enters a print queue, a line of documents waiting for their turn at the printer. A printer icon may appear in your dock to let you know that the queue is active. You can open the print queue and do some document management.
To open the print queue, double-click the printer icon in the dock when it appears.

The print queue shows a list of documents waiting to print, and the order in which they are to be printed in the Active tab.
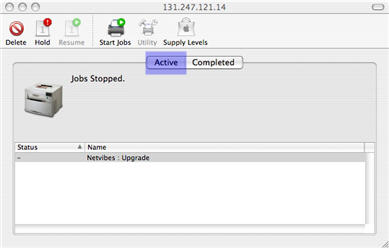
The Completed tab shows documents that have already been successfully printed.
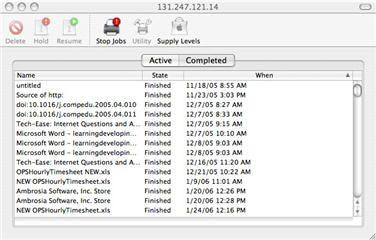
The two windows will show the document’s status on the left, followed by the name of the application that is sending the document to the printer, and the name of the file.
There are a number of things you can do with the documents waiting to print in the queue:
- To remove a document from the print queue—that is, to stop it from being printed—select the document and choose the Delete button from the toolbar at the top of the window.
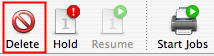
- You can also hold a document, in which case it remains in the print queue but does not print until you choose to resume printing. Other documents waiting in the queue continue to print. To hold a document, select it and click on the Hold button on the toolbar.
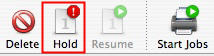
- When you are ready to continue printing the document, click on the Resume button.
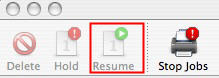
- You can also restart a document so that it prints from the beginning. When you resume a held document, it begins printing again from the point where it left off when it was held. However, you can also restart a print job so that it begins printing from the beginning of the document. This can be useful if, for example, you start to print a document and then realize the wrong paper is loaded in the printer. You can stop the document by clicking on the Stop Jobs button, change the paper, and then restart the document by clicking on Start Jobs (the Stop Jobs changes to the Start Jobs button after you click on it to stop jobs from printing).
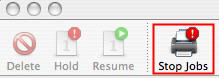
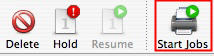
Managing documents on a printer that is available over the network works the same way, but you can only perform the actions listed above on documents you have sent to that printer (in other words documents owned by you).