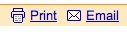Online map services can be used to get directions or search for businesses in a given location. Google Maps is one of the most popular online map services. Google has made the programming interface for Google
To find a location on Google Maps:
- Type the address in the search field at the top of the page and click on Search Maps or press Enter or Return on your keyboard.

Google Maps supports several ways of searching:
Full address 4202 E. Fowler Avenue, Tampa, FL 33620 Airport codes TPA for Tampa International Airport, or JFK for John F. Kennedy in New York. Street intersections Hillsborough and Dale Mabry, Tampa Businesses near a location zoom in and type in the type of businesses you want to search for (the zoom level will determine the area searched, such as city, etc.) use the zip code preceded by the words in or near: “pizza near 33620” or “pizza in 33620” Directions
“4202 E. Fowler, Tampa to 3500 Bruce B. Downs, Tampa”, “Tampa to Tallahassee”, “Tallahassee to 33620”
Google Maps will display the route with start and end markers on the map. Directions will appear on the left side of the page, along with the total distance and approximate duration of the trip.
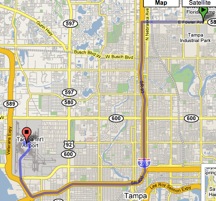
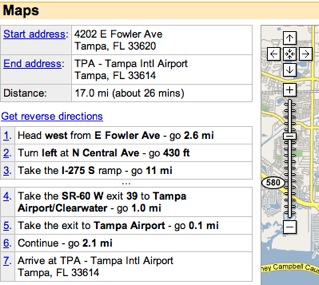
Using multiple search boxes Click on Find businesses or Get directions at the top of the page if you would rather use multiple search boxes. 
When you click on Find businesses, enter the business type (“pizza”) in the first box, and the location (4202 E. Fowler Avenue, Tampa) in the second box then click on Search Businesses. If you click on Find directions, enter the starting address in the first box and the ending address in the second box then click on Get Directions.
- Once your search is processed, a new page will open with your location added as a place marker. Use the controls on the left side of the map to change the zoom or pan around the map.
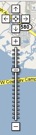
You can also drag on the map to move areas that are off screen into the viewing area, or use keyboard shortcuts:
-Arrow keys: pan up, down, left, or right. (Use page up, page down, home, and end to pan more)
-Shift + = and Shift + -: zoom in and out.
A small navigator window in the lower right shows you a wider view of the area as well as a square to indicate the viewing area. You can also navigate the map by moving the viewing area square around in this navigator window.
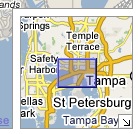
- Click on the place marker to get more options. When you click on a business, you will see the full address and phone number of the business (click on Send to phone if you want the phone number to be sent to your cell phone for future reference). You can click on To here or From here to get directions, or on Search nearby to enter a type of business you want to search for in the area around that location. Click on the X on the upper right to close the marker window.
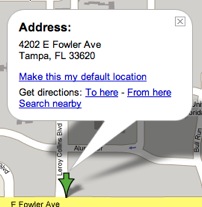
- There are two other views you can choose in Google Maps by clicking on one of the view buttons near the upper right corner of the map.

Satellite shows an aerial view of your location, while hybrid overlays the names of roads and landmarks over the aerial view.
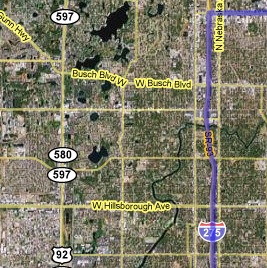
- To print or email your map to somebody else, click on the appropriate button above the map.