Windows Messenger will probably already be running when you log into Windows. You will see an icon for it in the system tray, the area on the lower right of your screen. To start up Windows Messenger, double-click on its icon in the system tray to open the sign in window.
If you do not already have a .NET Passport, Windows Messenger will prompt you to obtain one and open the .NET Passport Wizard to step you through the process.
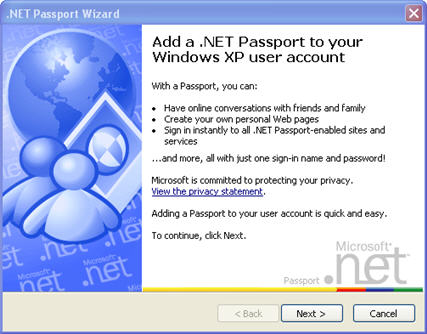
A .NET Passport consolidates all of the sign in information for Microsoft services into one account. It allows you use the same account information to log in to Microsoft’s free Hotmail email service as well as Windows Messenger and MSN Messenger.
If you already have a Passport account, the Windows Messenger sign in window will open.
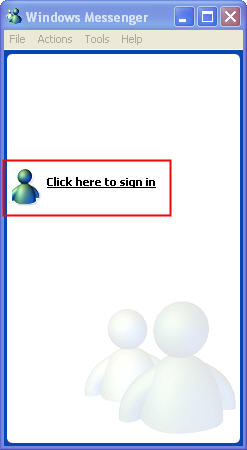
If you share a computer with someone else, such as another teacher, their account may already be listed at the top of the window. To log in using your account instead, click on the “Sign in with a different account” link at the bottom of the window. If your name already appears at the top of the window, just click on the link below your screen name to log in.
You will then be prompted to enter your user name and password. For Windows Messenger, your user name is your full Hotmail email address. If you want to log in automatically the next time you open up Windows Messenger, make sure the “Sign me in automatically” box is checked in the sign in window. Once you have entered your sign in information, click OK to log in.
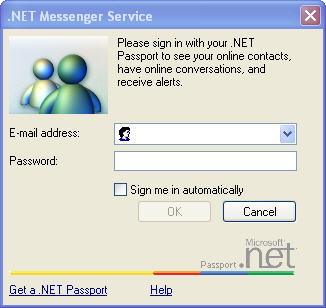
If you want to use a webcam and microphone for voice and video chats, you will need to run a wizard to configure them. To run the setup wizard, go to Tools, Audio Tuning Wizard.
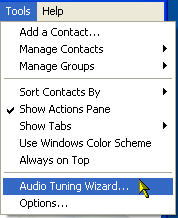
This will open the Audio and Video Tuning Wizard.
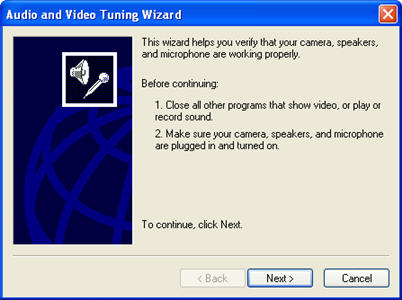
Click on Next until you get to the screen that allows you to select your webcam. Select the webcam you want to use from the list. If it is not listed, you may have to check your connection or make sure the camera is turned on, then run the wizard again.
Click on Next to select the speakers and microphone you will be using. Make sure the correct microphone and speakers are listed or select them using the drop-down menus. If you are using a headset, place a check next to “I am using headphones.”
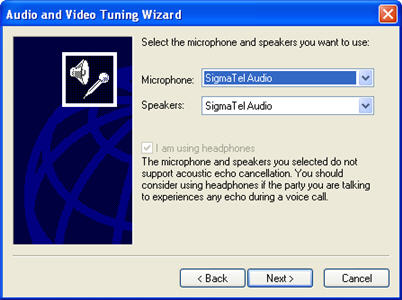
On the next screen, you can click on the Test Speakers button to hear a test sound. You can use the test sound to adjust the volume of your speakers using the slider at the bottom of the window.
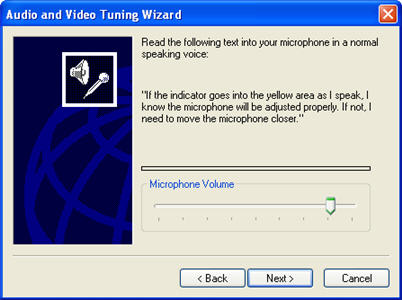
The next screen allows you to adjust your microphone’s volume by using a similar slider. Make sure the volume level is not reaching into the red area for best results.
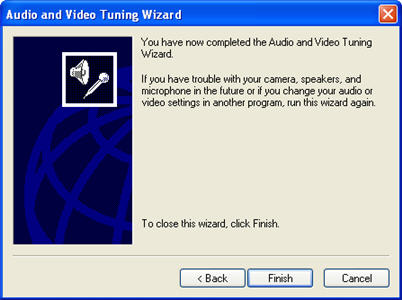
Once you have signed in and set up your webcam, microphone, and speakers you are ready to begin using all the chat features of Windows Messenger. If you are using MSN Messenger instead, the setup and sign in instructions will be very similar.