To start a video chat, right-click on a contact and select Start a Video Conversation.
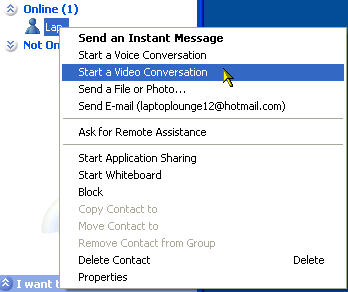
You can also select Actions, Start a Video Conversation.
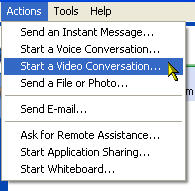
You can add video to a text chat. First, make sure the side bar is displayed by selecting View, Sidebar from the conversation window’s menu. Next, click on the Start Camera link on the sidebar that appears on the right hand side of the conversation window.
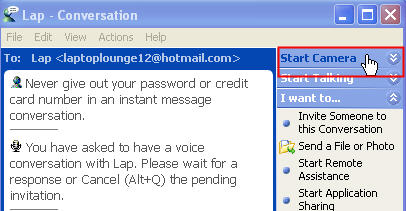
When you click on Start Talking, your contact will receive a message on their end letting them know that you would like to start a video conversation with them. They will have the option to accept (Alt + T) or decline (Alt + D) your invitation. If your contact accepts your invitation, the video feed from their webcam will be displayed in a small window in the sidebar on the right.
Once you see your contact’s video in the sidebar, you can click on the Options button to change how the video from your end is displayed. If you want to see your video feed inset with your contact’s, you can select Options, Show My Video as Picture-in-Picture.
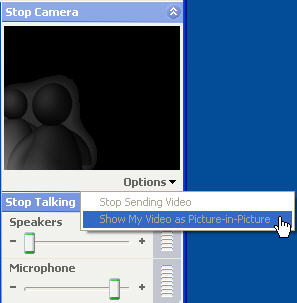
You can also choose to stop sending your video by selecting Options, Stop Sending Video.
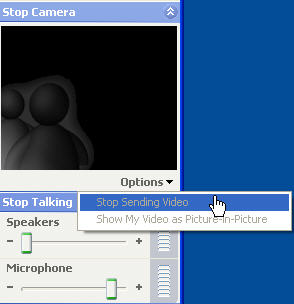
The video feed on the other end will freeze and your contact will only see a still image from then on. To end the video chat, select the Stop talking or Stop camera link on the right, above the video window.
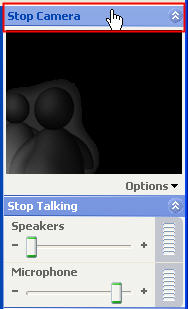
If you have a webcam and your contact does not, you can still start a video chat and your contact will see your webcam’s feed, but you will not be able to see them. Likewise, if they have a camera and you don’t, you will be able to see them but they will not be able to see you. It is highly recommended that both you and your contact have a high speed internet connection for the best performance when using video chat with Windows Messenger or any other chat program that supports video.