To send a new message, open your email program and click on the appropriate icon in the toolbar at the top of the program’s window. In Outlook 2003, click on the New Mail Message icon. In Outlook Express, click on the Create Mail icon or choose File, New, Mail Message.

In Thunderbird, click on the Write icon in the toolbar or choose File, New, Message.

A new window should open after you click on the appropriate icon to allow you to address the message and enter the text you want to send in the body of the message. In the To box, type the address of your recipients. Email addresses follow the format recipient name@domain.com. The format for the recipient name will vary according to the naming convention used by the recipient’s email provider but it is usually the first initial followed by the last name. For example, to send an email to someone named Jane Doe at XYZ Corporation we would use an address such as jdoe@xyz.com. You can enter multiple email addresses if you want to send your message to more than one person. Each recipient’s email address should be separated by a comma or semicolon, depending on which program you are using.
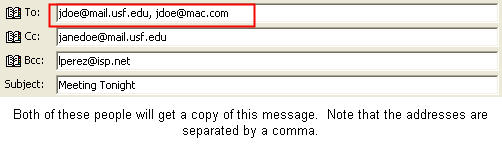
You can use the Cc field to enter the addresses of people who should receive a copy of the message. The Bcc field is used for people who should receive a blind copy. That means that the people listed in the Bcc field will not see the addresses of other recipients.
Once you have addressed your message, enter some text in the subject line to let the other person know what your email is about. It is common courtesy to enter a subject line in all of your emails. Otherwise, the recipient will have to take the extra step of opening the message to see what it is about. With a good subject line, he or she can scan his or her mailbox and quickly determine what a message is about and what action(s) it requires without having to open it. Your recipient will appreciate the time you save them by adding a good subject line in your emails.
The final step before you send your message is to enter some text for the body of the message. Depending on how you have your email program set up, you may be able to do some formatting of the text in the body of your message. By default, Outlook 2003 and Outlook Express are set to create new emails in HTML format, allowing you to make text bold, change text color, add bullets, and more. To change to HTML mode in Outlook 2003 if it is not already selected, select Tools, Options, Mail Format. Then select HTML from the Compose in this message format drop down menu. You can also change the format of an individual message by opening the message and then selecting the format you want from the Format menu option.
To change the default email format in Outlook Express, select Tools, Options, click on the Send tab, and select either HTML or Plain Text as the format under Mail Sending Format.
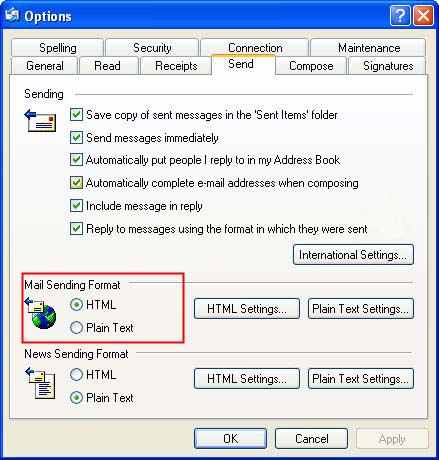
You can also change the formatting for an individual message in Outlook Express by opening the message, then choosing Format, Rich Text (HTML) or Plain Text.
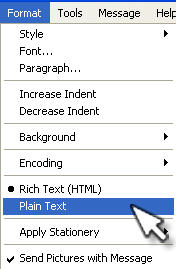
If you select HTML as the format type, a toolbar will appear below the subject line to allow you to perform some formatting on the body text of the message.
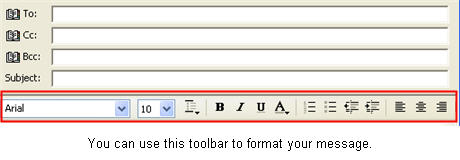
Thunderbird is also set to send emails in HTML format by default. To switch to Plain Text mode, choose Tools, Account Settings. Select the account you want to make changes to, then click on Composition and Addressing and uncheck the box next to Compose messages in HTML format.
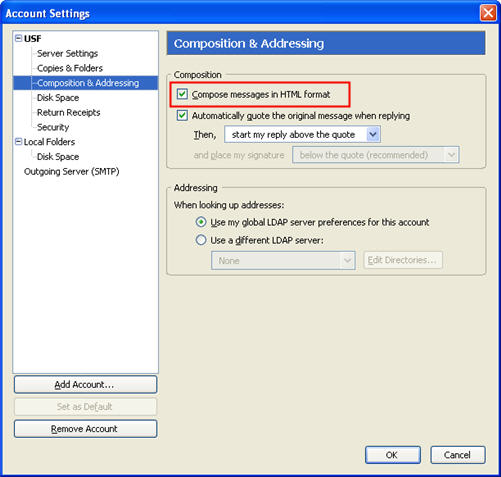
To change the format of an individual message, open it and choose Options, Format, and then the format type you want to use. Just as with Outlook Express, a toolbar will appear below the subject line to allow you to add formatting to your message if you have HTML selected as the format type.
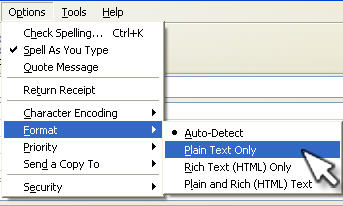
Once you have finished writing your message and entered all of the addresses for your recipients, click on the Send button and your email will be on its way.