A rule is a set of criteria and automatic actions that will be applied to new messages as they arrive in your mailbox. Your email program will first check to see if a new message meets the conditions you have specified, then it will perform an action such as move it to a folder. Rules can be used to manage your email by automatically organizing messages into folders as they arrive.
To set up a new rule in Outlook Express, choose Tools, Message Rules, Mail.
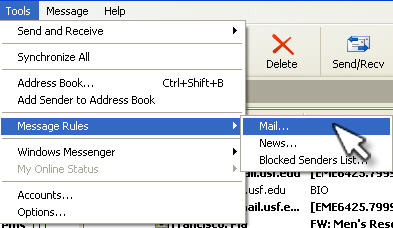
This will open up a New Mail Rule dialog box. Under Step 1, select the conditions for the new rule. For example, if you want to flag messages that mention you in the “To” field, select “Where the To line contains people.” Under Step 2, select the actions you want to be performed as new mail meeting the conditions arrives in your mailbox. Some of the available actions include moving the message to a specified folder, deleting it, or forwarding it to someone else. Once you have set up your conditions and actions, you will see a complete rule description under Step 3.
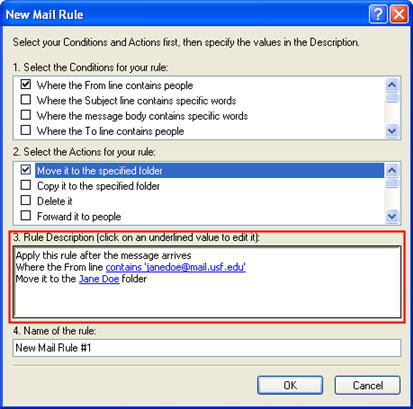
Some of the text will be highlighted as hyperlinks. If you click on one of the hyperlinks you can set the options for a condition or action. For example, if you have selected a condition that includes “contains people” in it, a dialog box will open when you click on the hyperlink to allow you to enter the names of people whose messages this rule should be applied to or select them from the Address Book.
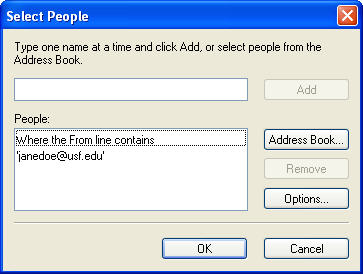
If you have selected to move messages to a specified folder as your action, you can click on the “specified” link to open up a dialog box where you can select the folder you want to move the messages to when the rule is applied.
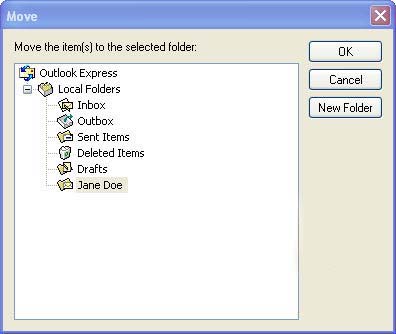
Once you have created your rule, you can click on OK to return to the Message Rules dialog box. Your new rule will be listed at the top of the dialog box and you can turn it on and off by using the check box next to its name. You also have the option of applying the rule to messages already in your mailbox by clicking on the Apply Now button.
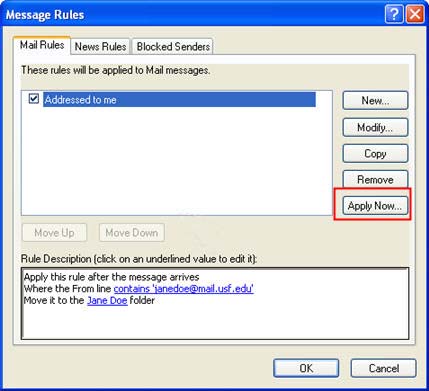
If you have more than one rule, you can use the Move Up and Move Down button to change the order in which rules are applied to your messages. Rules are applied in the order in which they are listed.
Even though the screens may look a little different, the process for creating a new rule is very similar in Outlook 2003. You can start the Rules Wizard by selecting Tools, Rules Wizard. One difference between Outlook 2003 and Outlook Express is that you can choose to apply rules by mailbox (if you have more than one) in the Outlook 2003 Rules Wizard.
In Thunderbird, rules are called Message Filters. To set up a new rule, choose Tools, Message Filters, then click on the New button.
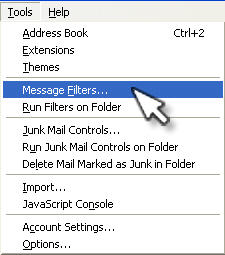
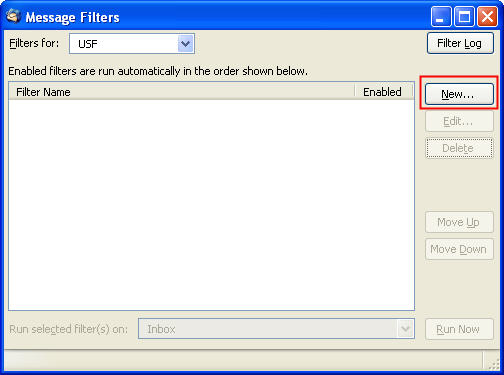
Rather than using hyperlinks and dialog boxes, Thunderbird uses pulldown menus to let you set the options for the conditions and actions in your rule.
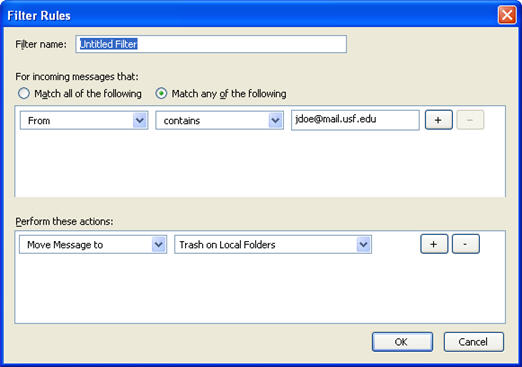
Once you are finished setting these, click on OK to return to the Message Filters dialog box. You can then click on the Run Now button to apply the rule to messages that are already in your mailbox.
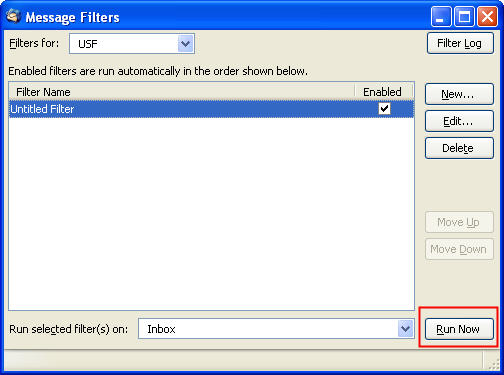
As with Outlook Express, you can use the Move Up and Move Down buttons to change the order in which the rules are applied.