You should create a backup of your data on a regular basis. This will protect your data in case your computer is not able to boot or there is damage to your hard drive. If your computer cannot be booted up, you can probably still recover your data by removing the hard drive and installing it on another computer. However, if the hard drive has physical damage you will probably not be able to recover the data. To protect against this type of thing, you should keep frequent backups of your most important data.
This backup can be as simple as burning your most important files and folders to a CD, which can be done with a commercial program or with the built-in CD burning feature of Windows XP. You can also create a backup by attaching an external USB hard drive and copying the files to it using Windows Explorer. You can compress the files or folders you want to back up prior to burning them to CD so that you can fit more on each CD. Likewise, you can compress files and folders before transferring them to your external hard drive so that you can store more data on it.
You can also use a backup program built into Windows, which will compress and backup your files and folder in one operation. If you are using Windows XP Home (this will likely be the case with your home computer) you will have to install the backup utility using the Windows install CD. Insert the CD and click Perform Additional Tasks when it opens up the Welcome screen. Next, click on Browse this CD to open it in Windows Explorer, double-click on the ValueAdd folder, then Msft, and then Ntbackup. Double-click on Ntbackup.msi to start the install for the backup utility.
To access the Windows XP backup tool, go to Start, All Programs, Accessories, System Tools, Backup.
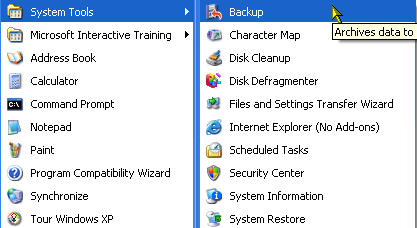
Click on Next to skip past the opening screen, then select Back up files and settings on the next screen.

You will then have a choice of what you want to back up on your computer. If you have an external hard drive attached to your computer that will only be used for backups, you may be able to get away with selecting the “All information on this computer” option. Most of the time, you will want to select only specific files and folders to be backed up. You can do this by selecting the ” Let me choose” option on the What to Back Up screen, or the “My Documents and Settings” option which will only back up files stored under your profile.
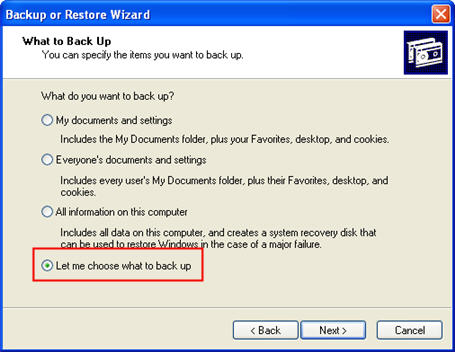
When you select the “Let me choose” option and click on Next, you will see a display similar to Windows Explorer where you can place check marks next to individual files and folders you want to back up.
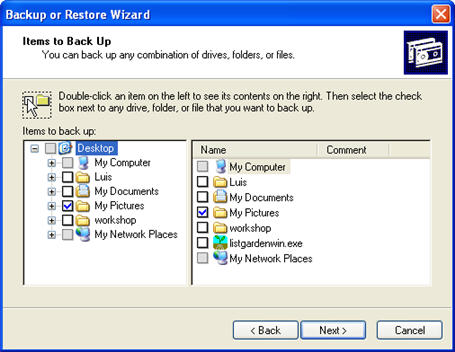
Once you have selected all the files and folders you want to back up, click on Next to specify a location to save the backup file to. This location can be a network drive, an external drive, or a separate drive on your computer (if you have more than one hard drive installed).
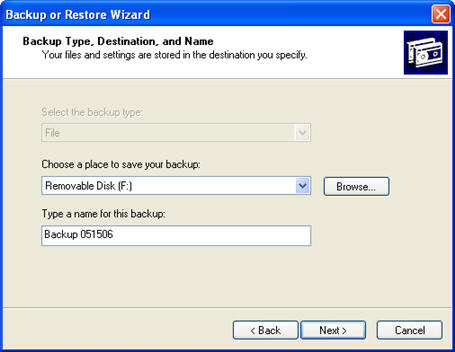
Unfortunately, the Windows XP backup tool cannot backup files using a CD burner, but you can create the backup file and then transfer it using another CD burning application or even the CD burning utility built into Windows.
The final screen will show some summary information. Once you click on Finish, the backup utility will start the backup process.
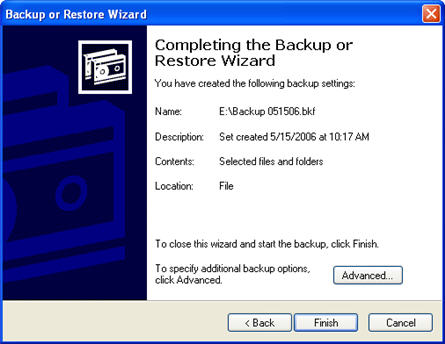
If you need to backup your email and you are using Outlook or Outlook Express, you can download a utility from the Microsoft website that will allow you to do that. Another backup option is to create an exact duplicate of your whole hard drive in a compressed file known as a disk image. This is done using a commercial program such as Drive Image or Norton Ghost. A disk image will contain all of your settings, programs and system files. Should your hard drive fail, you can use this image to restore the contents of your old hard drive to the new one once it is installed on your computer. Imaging programs such as Drive Image are more expensive than a basic backup program, and you will probably also need to buy an extra hard drive to hold the image files because they tend to be big even though they are compressed (remember they include the contents of your whole hard drive).