There are two ways to save a new document in Windows: File, Save and File, Save As.
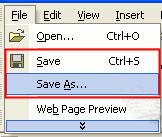
The first time you save a new document these two menu options will work the same way and open up a Save As dialog box.
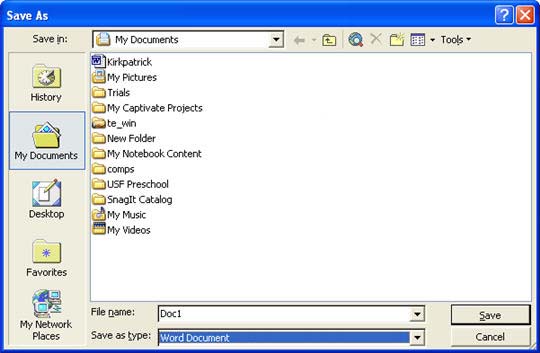
In the Save As dialog box, you can provide a name for your file by entering it in the File name field then select a file extension by using the drop-down menu next to Save as type.
The file extension is used by Windows to associate each file type with a specific program installed on your computer. That way, when you double-click to open a file, Windows knows which program to use to open it. For example, if you double-click on document with the .doc extension, Windows knows to use Microsoft Word to open it.
Once you have saved a new document and given it a file name and extension, you can save changes as you work by selecting File, Save or the Save button on the toolbar (or using the keyboard shortcut Control + S).
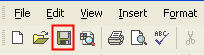
Each time you save the document, the contents of the file on the disk are overwritten with the version you have open. Some programs, such as Microsoft Word, may even automatically save your document at regular intervals using an Autosave function built into the program.
It is important to perform regular saves to prevent your data from being lost. If your application crashes while you are working on a document and you have not saved in a while, the application will only be able to recover what you typed before the last save point. Anything typed after that save point will be lost forever.
By default most Windows programs will save any new documents you create to a folder called My Documents. You can save your documents to another location by using the drop-down menu next to Save in at the top of the Save As dialog box. You can also use the shortcut on the left side of the dialog box to save your file to the desktop.
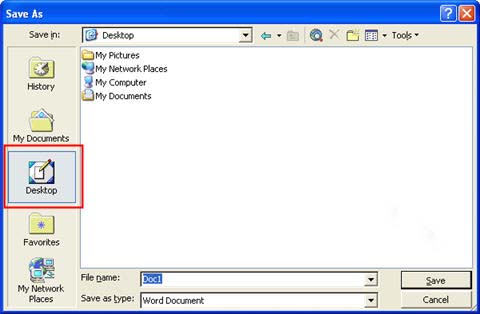
If you are working on a document that has already previously been saved to disk, then File, Save and File, Save As will work differently. When you click on the Save button or select File, Save your document will be saved and you may see a progress bar in the status bar of your application to let you know that a save is taking place. The Save As dialog box will not open.
When you select File, Save As (Control + Shift + S) while working on a previously saved document, the Save As dialog box will open. If you enter a new name in the File name field, you can save a copy of the document you have open. You can also save your copy with a new file extension if your application supports several different formats. For example, you can save a Microsoft Word document as a web page (which uses the .html extension) by selecting Web Page from the Save as type drop-down menu.
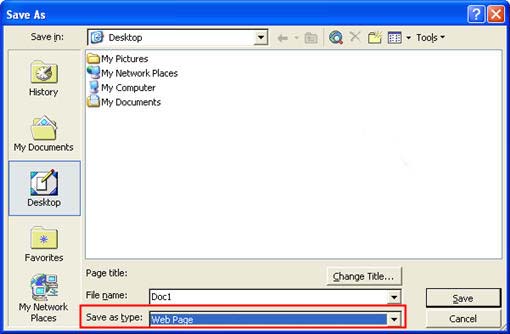
Any changes you save on the copy created using File, Save As will not affect the original document, which can be kept as a backup.
The File, Save As option also allows you to save copies of your document in more than one location. You can open the original from a floppy or USB drive, then save it to the hard drive by selecting File, Save As and specifying a location on your hard drive.