Safari’s accessibility preferences can make the text on a web page easier to read for those with low vision, as well as improve keyboard navigation for those who are not able to use a mouse.
- Safari Accessibility Video Tutorial
- Video Tutorial: Larger Version (.mov)
- Directions (HTML)
- Print Directions (Tagged PDF)
To change the accessibility preferences for Safari:
Select Safari, Preferences and choose Advanced.
- To change the minimum text size, check the box next to “Never use font sizes smaller than” and choose a text size from the pull down menu.
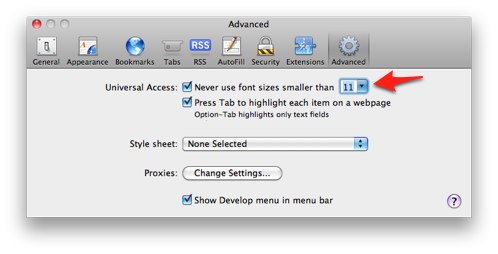
- To make it easier to navigate links and form elements, check the box next to “Press Tab to highlight each item on a webpage.”
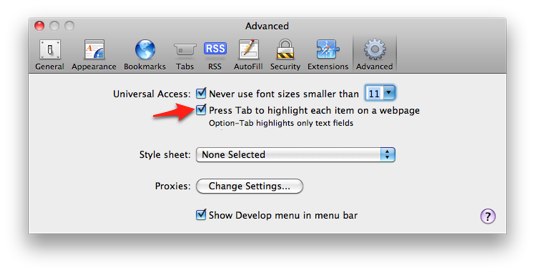
When this box is checked, pressing Tab will allow you to go to the next link or form element on a web page, and pressing Shift + Tab will take you back to the previous item. If you also hold down the Option key, you can skip the links and highlight only the next or previous form element.
In addition to the accessibility preferences, Safari features a number of keyboard shortcuts that can help anyone who is not able to use a mouse:
- Command + R: will reload the current page
- Command + L: will move the focus to the Address Bar. Pressing Return after you’ve entered the address of a different web site will take you to that site. Pressing Tab once after the focus is on the Address Bar will move the focus to the Search field to let you perform a search.
- Command + Left Bracket key: will take you to the previous page in your browsing history. Pressing Command and the Right Bracket key will take you to the next page. An alternate shortcut is to press Delete to go back a page and Shift + Delete to go forward a page.
- Space Bar: will scroll down one screen at a time. Pressing Shift + Space Bar will scroll up one screen at a time. An alternate shortcut is to press the Page Down key on your keyboard to scroll down one screen at a time, and the Page Up key to scroll up one screen at a time. Note that on a Mac laptop there may not be a Page Down or Page Up button. In that case, you will need to hold down the Option key and press the Down or Up Arrow key.
- Down or Up Arrow keys: will let you scroll down or up the page in small increments.