The Simple Finder feature of Mac OS X can help keep students on task by presenting a simpler interface with fewer distractions. With Simple Finder you can also control the applications and folders students can access on the computer.
- Simple Finder Video Tutorial
- Video Tutorial: Bigger Version (.mov, 5 MB)
- Directions (HTML)
- Print Directions (Tagged PDF)
- 1. Choose Apple, System Preferences, Accounts.
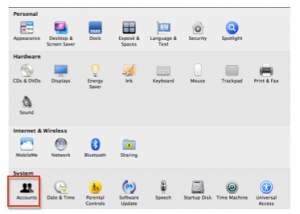
- Select the Lock icon in the lower left corner of the Accounts and window and enter an administrator password so you can make changes.
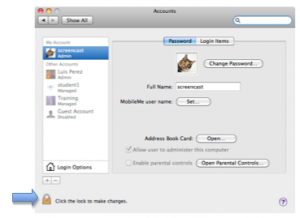
- Select an account from the list on the left side of the window or select the Add (+) button to create a new account, then enter the required information for the new account.

- With the account selected on the left side of the window, check the box next to “Enable parental controls” then choose Open Parental Controls.
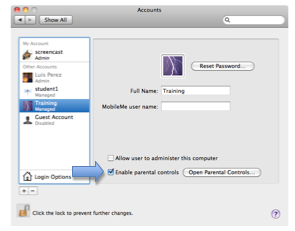
- Check the box next to “Use Simple Finder” at the top of the window.
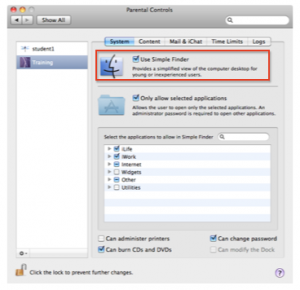
- Check the box next to “Only allow selected applications to control the applications students can access, then deselect any applications you want to disable in the list below.
- Use the checkboxes at the bottom of the window to determine what actions students can perform on the computer (administer printers, burn CDs and DVDs or change their password).
To use the Simple Finder, log out of your current account and log back in with the account that has Simple Finder enabled. With Simple Finder enabled students will have fewer options on the Menu Bar, and they will only be able to access a few folders: Documents to save their work, Shared to share documents with other users on the same computer, and Applications to open those applications you have enabled.