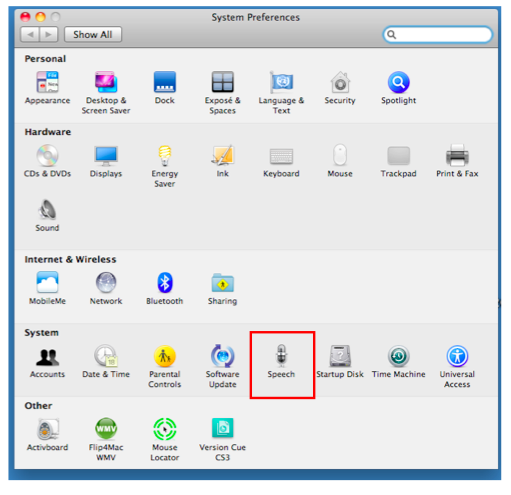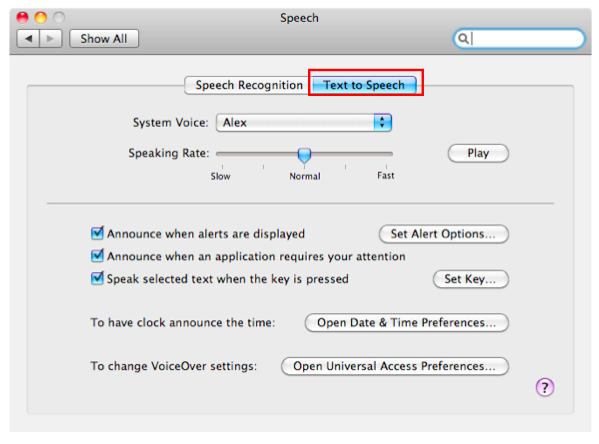The Text to Speech feature is useful for users who have low vision but do not use a screenreader.
- Text to Speech Video Tutorial
- Video Tutorial: Bigger Version (.mov, 5 MB)
- Directions (HTML)
- Print Directions (Tagged PDF)
- Choose Apple, System Preferences, Speech.
- Select the Text to Speech pane.
- Use the pulldown menu at the top of the Text to Speech pane to select a voice. The slider allows you to select the speaking rate that works best for you. To preview the voice and speaking rate, click on the Play button.
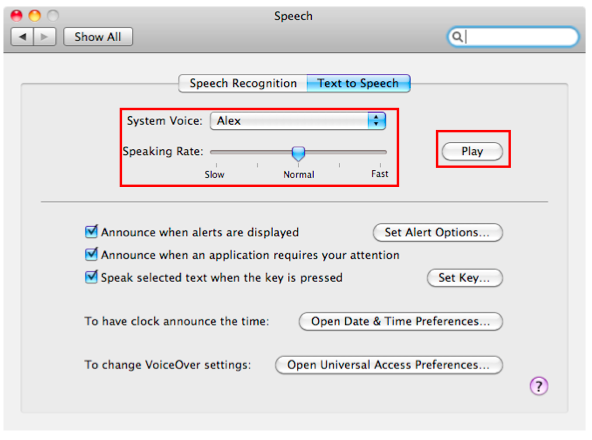
- Check the box next to “Speak selected text when the key is pressed” and click on Set Key.
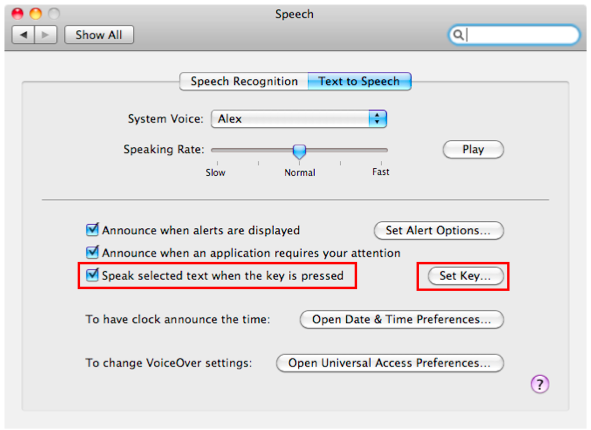
- Click in the text field inside the popup window and press the keys you want to use for your Text to Speech keyboard shortcut, then click on OK.
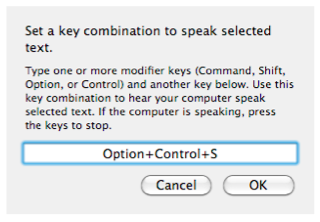
- To use the text to speech feature, select the text you want to hear and press the keyboard shortcut you set up in the Text to Speech preferences. The same keyboard shortcut will stop the Text to Speech feature.