The dock is the bar of icons that usually appears at the bottom of your screen.

The dock offers a quick way to launch and manage applications. To launch an application, all you have to do is click on its icon in the Dock. To quit an application, you can click and hold the pointer over its icon until a context menu is displayed. One of the options on that context menu will allow you to Quit the application.
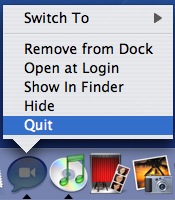
If an application is not responding, you can use the Dock to force quit it. The Quit option in the context menu will change to Force Quit so you can quit the non-responding application.
The Dock lets you know what applications are running on your computer by displaying a black triangle underneath their icons.
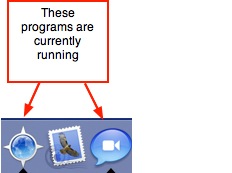
With many applications, you can use the Dock to perform tasks in that application without maximizing a window. For example, if you have iTunes open, you can click and hold on its Dock icon to display a context menu that will allow you to skip to the next song, or stop the currently playing song. The context menu will even display the name of the currently playing song at the top.
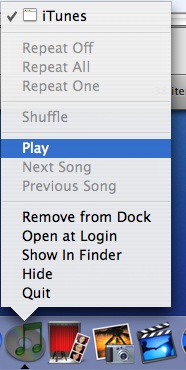
The Dock is divided into two sections. The section on the left (or on the top if you have changed the location of your Dock) displays icons for applications, while the section on the right (or the bottom) displays icons for folders or files, as well as any minimized windows. You can use these folder icons as shortcuts to the locations you access the most on your computer.
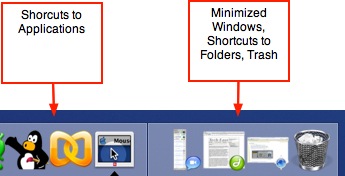
All the way on the right hand side of the Dock you will find the Trash icon. You can delete files or folders by dragging them to this icon. You can empty the Trash to save disk space by using the context menu that opens up when you click and hold on the Trash icon.
You can change your Dock preferences by selecting Dock from the Apple menu.
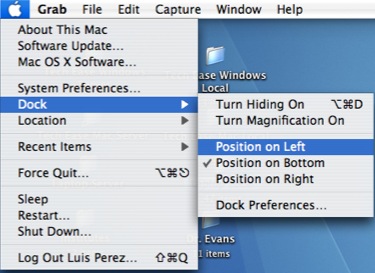
You have the option of hiding the Dock, which will make it disappear until you hover over the area where it would normally be. You can also change the location from the bottom to one of the sides, or you can turn on magnification, which will increase the size of the icon when you hover over it. This may be helpful if your Dock is too small because you have a lot of icons on it. You can click on Dock Preferences to change other options such as the size of the dock or the animation that plays when you minimize or maximize windows.
See It In Action
-
The Dock (2m33s, 8.3 MB)
This movie shows you how to use the Dock.