Mouse Locator is a free pointer enhancement that can make it easier to find the pointer on the screen if you have low vision.
- Mouse Locator Video Tutorial
- Video Tutorial: Bigger Version (.mov, 5 MB)
- Directions (HTML)
- Print Directions (Tagged PDF)
- Go to the Mouse Locator website at https://www.2point5fish.com and make sure you’re on the Download page, then click on the Download link for the version of Mouse Locator that matches your operating system.
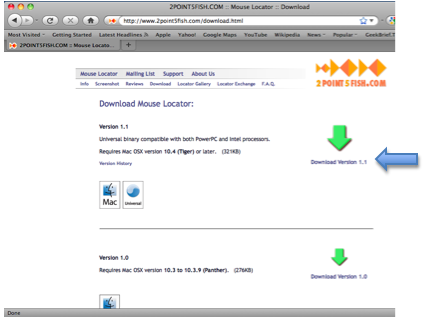
- Locate the disk image in your Downloads folder and double-click on it to open it.
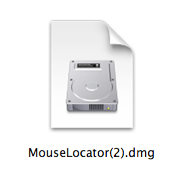
- When the Disk Image opens, double-click on the Installer icon on the left side of the window to install Mouse Locator on your computer.
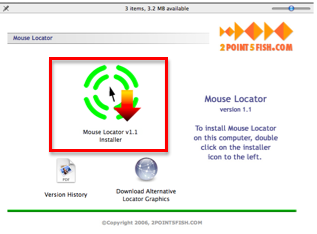
- To adjust the settings for Mouse Locator, choose Apple, System Preferences, Mouse Locator.
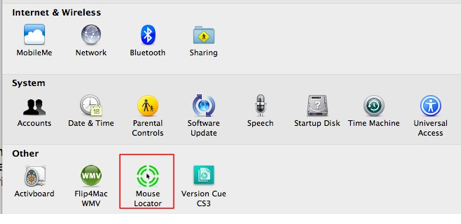
The following options will be available in the Mouse Locator preferences:
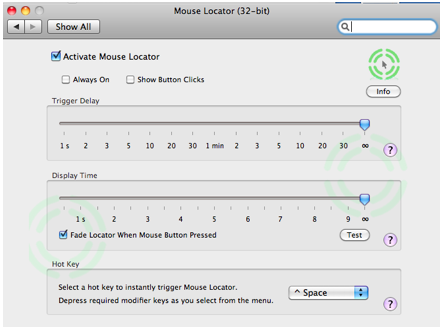
- Always on: Mouse Locator is always visible.
- Show Button Clicks: Mouse Locator displays an animation when you click with your mouse.
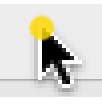
- Trigger Delay: activates Mouse Locator when the mouse is moved after a period of inactivity. The slider sets the amount of time the mouse has to be inactive before Mouse Locator is activated. Setting it to infinity (on the right side of the slider) means that Mouse Locator is not activated after a period of inactivity.
- Display Time: determines how long to display Mouse Locator once it is activated after a period of inactivity. Setting the slider to infinity (on the right side of the slider) continues to display Mouse Locator until you click with your mouse or use the Hot Key.
- Hot Key: creates a keyboard shortcut to activate/deactivate Mouse Locator. To create the keyboard shortcut, select the menu and press the desired shortcut keys on your keyboard.